Làm file trình diễn thơ bằng PowerPoint 2010 (tiếp theo)
Thực hiện kịch bản tiếp theo : Slide 3 : (Thơ – Khổ 2) + Ảnh 4 + Ảnh 5
Trong slide 3 này, chúng ta sẽ làm quen thêm với vài hiệu ứng Emphasis = Trình diễn nổi bật
Tương tự như lần trước, chúng ta tiếp tục sao chép slide 2 để làm slide 3, nhưng lần này thì không cần phải đặt các thông số để clip tự động chạy nữa, bởi chúng ta sao chép từ slide 1, nên các thông số đã đặt vẫn còn giữ nguyên trong slide.
-Trong cột Slide bên trái, click chuột phải vào slide 2 , click Duplicate Slide. Chúng ta sẽ có slide 3, như ảnh dưới: (ảnh)
-Chúng ta chỉ giữ lại 2 đối tượng hiện đang được hiển thị là Thơ-khổ 1 và Ảnh 3, còn tất cả những đối tượng đã qua rồi thì xóa hết : Click chọn slide 3 bên cột Slide; Trong cửa sổ Selection… Click vào từng đối tượng rồi bấm phím Del để xóa.
Tiếp theo, vào cửa sổ Animation Pane, xóa hết những timeline của Thơ-khổ 1 và Ảnh 3.
Kết quả sẽ như ảnh dưới: (ảnh)
-Gán hiệu ứng Emphasis cho Thơ-khổ 1 ( Chúng ta cho Thơ- Khổ 1 chạy lên trên một quãng, để nhường chỗ cho Thơ- Khổ 2 xuất hiện) :
*Click chọn Thơ-khổ 1
*Click Animations -- > Add Animation để mở cửa sổ Animation .
* Kéo thanh cuộn xuống dưới (1), trong phần Motion Paths (ngay bên dưới Exit) click chọn Lines (2) (ảnh)
*Ngay lúc này hiệu ứng mặc định sẽ hiển thị ngay lên Thơ-khổ 1 trong cửa sổ làm việc, nhưng chưa chính xác, nên tiếp theo đây chúng ta sẽ chỉnh hướng cho nó:
*Như mọi hiệu ứng khác, nhớ chọn Start With Previous cho timeline hiệu ứng vừa mới tạo.
*Quan sát Thơ- khổ 1 trong cửa sổ làm việc, chúng ta sẽ thấy có 2 mũi tên xanh+đỏ nối với nhau bằng một vạch chấm chấm (1).
Mũi tên xanh là chỗ hiện tại của đối tượng; Mũi tên đỏ là nơi đối tượng sẽ di chuyển tới.
Đặt con trỏ chuột đúng vào chấm tròn trắng ở đầu mũi tên đỏ, sao cho trỏ chuột biến thành một mũi tên 2 đầu (2), (ảnh)
Click giữ chuột và kéo lên trên, đặt đúng vào vị trí mà chúng ta muốn Thơ-khổ 1 sẽ di chuyển đến, rồi thả chuột. (ảnh)
Lưu ý quan trọng: Tuyệt đối không được di chuyển mũi tên xanh . Bởi nó sẽ làm cho đối tượng xuất hiện ở vị trí khác với chỗ hiện tại của nó.
Ngay lúc này, chúng ta có thể click nút Play trong cửa sổ Animation Pane để xem thử đối tượng có di chuyển đúng vị trí chưa để điều chỉnh thêm.
Cuối cùng, chỉnh thông số của timeline của hiệu ứng Lines này: Start: 0s ; End: 6s
-Gán hiệu ứng Exit cho Thơ-khổ 1:
Tương tự như đã làm:
Exit --- >Fly Out
Effect Options --- > To Left (chạy qua trái)
Start With Previous
Start: 7.9s ; End: 13.4s
Bây giờ các bạn có thể click nút Play trong Animation Pane để kiểm tra lại. Nếu thực hiện chính xác, Thơ – khổ 1 sẽ chầm chậm di chuyển lên phía trên một chút - dừng lại - rồi di chuyển về phía trái để thoát khỏi màn hình.
-Chèn Thơ-khổ 2 vào slide 3: (có thể tạm ẩn Thơ- khổ 1 cho đỡ rối mắt)
Các thông số về Font; size; color; glow; vẫn tương tự như đã làm với Thơ – khổ 1.
-Gán hiệu ứng Entrance cho Thơ-khổ 2, với các thông số:
Fly in
Effect Options: Từ dưới lên (From Bottom)
Start: 0.3s, End: 5.8s
-Gán hiệu ứng Emphasis -- > Font Color cho Thơ-khổ 2, với các thông số y như Thơ-khổ 1, chỉ khác timeline:
Start: 6.6, End: 10.8s
Đặt Thơ khổ 2 vào đúng vị trí như ảnh dưới: (ảnh)
-Chèn Ảnh 4 vào slide 3:
Tương tự như đã chèn các ảnh trước
-Chuyển layer Ảnh 4 xuống dưới các khổ thơ, nhưng đặt bên trên layer Ảnh 3
-Gán hiệu ứng Fade cho Ảnh 4 với thông số:
Start; 0.6s, End: 4s
-Chèn Ảnh 5 vào slide 3:
Tương tự như đã chèn các ảnh trước
Chuyển layer Ảnh 5 xuống dưới các khổ thơ, nhưng đặt bên trên layer Ảnh 4
-Gán hiệu ứng Expand cho Ảnh 5 ( Add Animation -- > More Entrance Effects… -- > trong Subtle, chọn Expand ) với thông số:
Start; 5.6s, End: 10.8s
Hoàn tất slide 3. Phần Exit chúng ta sẽ cho gối đầu sang slide 4.
Cửa sổ Selective... của slide 3 hiện tại sẽ gồm 2 khổ thơ và 3 ảnh nền như ảnh dưới: (ảnh)
(còn tiếp)






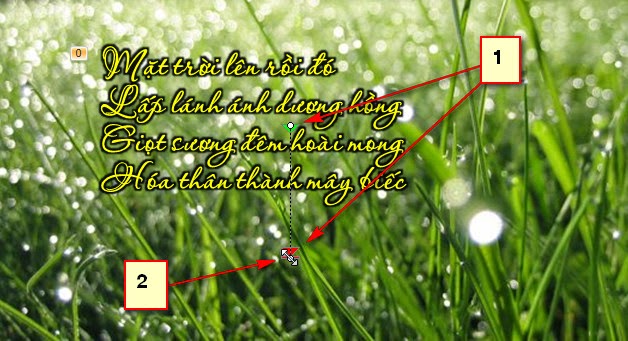

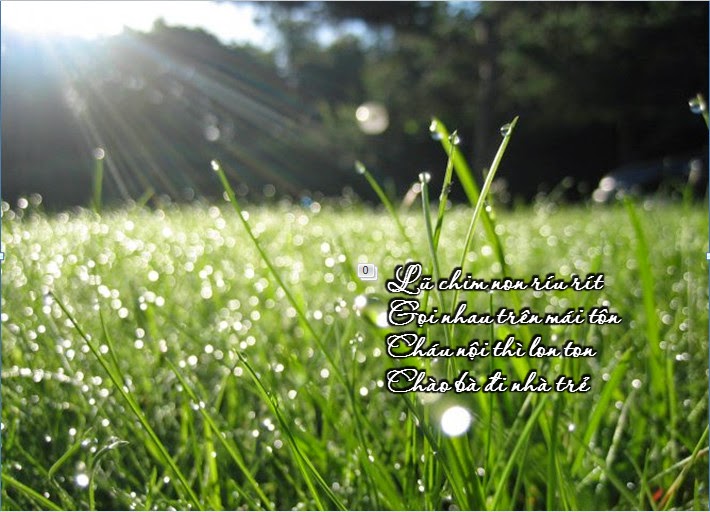


 Trích dẫn
Trích dẫn