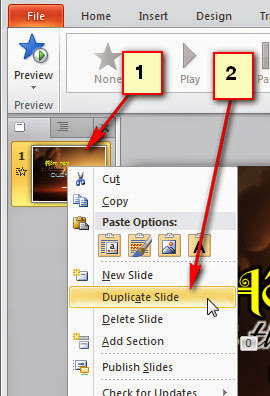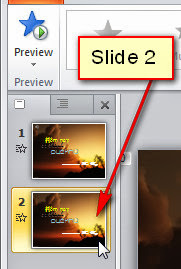Làm file trình diễn thơ bằng PowerPoint 2010 (tiếp theo)
*Chèn ảnh 2 vào slide 2:
- Thực hiện toàn bộ như lúc chèn ảnh ở slide 1. Sau đó, trong cửa sổ Selection and Visibility, click chọn layer ảnh 2 (1), dùng mũi tên hướng xuống Re-order sát bên dưới (2) để di chuyển layer ảnh 2 xuống dưới tất cả các layer chữ, chỉ nằm trên layer ảnh 1 mà thôi (ảnh)

Đặt layer ảnh 2 như thế này, thì khi ảnh 2 xuất hiện, nó không che lấp chữ mà chỉ che lấp ảnh 1 mà thôi.
- Hiệu ứng
Entrance cho ảnh2:
*
Fade
*Start: 0s, End: 6.5s
Bây giờ chúng ta sẽ chèn
Thơ- Khổ 1 vào slide 2.
Để không rối mắt và dễ dàng thao tác, các bạn có thể cho ẩn tất cả các chữ đã làm xong, bằng cách click vào biểu tượng con mắt của từng layer trong cửa sổ
Selection and Visibility, chỉ chừa lại ảnh mà thôi. Nhưng cần nhớ, sau khi làm xong việc, chúng ta phải cho hiển thị lại tất cả các layer.
Chèn
Thơ -khổ 1 vào với các thông số:
*Font: UTM Aquarelle (hoặc tùy thích)
*Size: 40
*Màu (text fill) : Trắng
* Kiểu glow (presets) : Như chữ “Hôm nay”
*Màu glow: đen
*Size glow: 8 pt
*Transparency: 9 %
(Đặt tên layer trong Selection… thì tùy ý thích mỗi người, làm sao không nhầm lẫn khi làm việc là được, trong bài thí dụ , ĐH đặt tên bằng hai chữ đầu tiên của khổ thơ)
Áp dụng hiệu ứng xuất hiện
Fload In cho
Thơ- Khổ 1 :
*Điều chỉnh hướng (Effect Options) từ dưới lên.
*Điều chỉnh timeline ở mức thời gian:
Start: 2.6s, End: 5
*Đặt chữ vào đúng vị trí .
- Áp dụng hiệu ứng Emphasis - đổi màu chữ cho
Thơ- Khổ 1 :
Tương tự như đã gán hiệu ứng trước đây: Click
Animations - >
Add Animation, nhưng bây giờ trong phần
Emphasis, click chọn
Font Color.
Trong cửa sổ
Animation Pane bây giờ,
Thơ-khổ 1 sẽ có 2 timeline: Timeline trước là của hiệu ứng Entrance, timeline sau là của hiệu ứng Emphasis .
Sau khi click phải chuột vào timeline Emphasis để chọn Start with Previous; Tiếp tục
click kép chuột vào timeline Emphasis để mở của sổ
Font Color.
Trong khung
Font Color chọn màu vàng ; khung
Style: chọn mẫu thứ 2.
Smooth start và
Smooth end là
0.01 sec, rồi click
OK (ảnh)

Điều chỉnh timeline Emphasis của
Thơ-khổ 1 là : Start: 7.7s; End: 10.7s (ảnh)
 *Chèn ảnh 3 vào slide 2:
*Chèn ảnh 3 vào slide 2:
Thực hiện như trước và đặt layer ảnh 3 nằm trên layer ảnh 2.
- Hiệu ứng
Entrance cho ảnh3:
*
Fade
*Start: 6s, End: 10.6
Đến đây là hoàn tất slide 2. Giai đoạn Exit chúng ta sẽ lại dùng thủ thuật gối đầu qua slide 3 như trước.
Hai cửa sổ
Selection… và
Animation Pane ở thời điểm này sẽ như thế này: (ảnh)

Bấm
F5 để xem lại có sai chỗ nào không.
(Còn tiếp)
)











 Trích dẫn
Trích dẫn )
)