Làm file trình diễn thơ bằng PowerPoint 2010 (tiếp theo)
Chúng ta bắt đầu thực hiện Slide 1 với TỰA + tác giả + ảnh 1
- Chèn ảnh 1 vào slide 1:
Với Slide1 trống đã có sẵn, click chuột vào slide 1 trong cột Slides (1), Sau đó click thẻ Insert (2) rồi click Picture (3)(ảnh)
Trong cửa sổ Insert Picture, tìm đến thư mục chứa ảnh trong máy tính, click chọn ảnh (1), rồi click Insert (2). (ảnh)
Ảnh sẽ được chèn vào slide.
Khi ảnh được chèn vào thì đồng thời trên cửa sổ Selection and Visibility cũng xuất hiện biểu tượng Ảnh 1 (ảnh)
Nếu thấy ảnh nhỏ hơn nền, thì click và giữ chuột ở chấm tròn ngay góc ảnh (1) rồi kéo lớn ra cho ảnh lấp đầy nền. Nếu ảnh có thừa ra ngoài một cạnh nào đó thì cũng không có vấn đề gì, vì khi hoàn tất, PP sẽ tự xén bỏ phần thừa.
(ảnh)
Lưu ý: Đừng click vào những chấm vuông trên các cạnh để kéo , vì kéo như thế ảnh chỉ thay đổi kích thước theo chiều được kéo chứ không theo tỷ lệ khiến ảnh bị méo dạng. Nên click và kéo ở các điểm góc như ảnh dưới:
- Áp dụng hiệu ứng cho ảnh 1:
Click chuột lên ảnh 1 trong của sổ làm việc (1), + kế tiếp click Animations (2) + Click Add Animation (3) (ảnh) để mở cửa sổ Animation.
Trong cửa sổ Animation, khung Entrance, click chọn hiệu ứng Fade cho ảnh 1. Trong cửa sổ Animation Pane bên phải sẽ xuất hiện dòng thời gian hiệu ứng (Animation timeline) của ảnh 1 (ảnh)Phần hướng dẫn riêng:
*Cách sử dụng cửa sổ Animation : (ảnh)
Trong cửa sổ hiệu ứng Animation, chúng ta thấy có 3 phần chính, áp dụng cho đối tượng ở 3 giai đoạn :
1- Entrance: Hiệu ứng cho giai đoạn đối tượng xuất hiện.
2- Emphasis: Hiệu ứng cho giai đoạn trình diễn nổi bật để làm người xem chú ý .
3- Exit : Hiệu ứng cho giai đoạn kết thúc.
Phần cuối cùng bên dưới là tùy chọn thêm vào nếu những hiệu ứng có sẵn bên trên chưa đáp ứng được yêu cầu của người sử dụng:
- More Entrance Effects… : Thêm hiệu ứng xuất hiện
- More Emphasis Effects… : Thêm hiệu ứng nổi bật
- More Exit Effects… :Thêm hiệu ứng kết thúc
- More Motion Paths… : Thêm hiệu ứng di chuyển theo đường dẫn tùy chỉnh.
Trong cửa sổ Animation này, chúng ta chỉ cần đặt trỏ chuột lên trên một hiệu ứng (không cần click), thì đối tượng trên màn hình làm việc sẽ xuất hiện hiệu ứng đó cho chúng ta xem trước. Cứ thoải mái chọn, khi ưng ý hiệu ứng nào thì mới click chuột để áp dụng hiệu ứng đó cho đối tượng.
Phần hướng dẫn riêng:
*Cách sử dụng cửa sổ Animation Pane để điều chỉnh thời gian cho hiệu ứng:
A- Click chuột phải lên dòng timeline của đối tượng sẽ mở một cửa sổ lệnh, cho phép chúng ta ấn định thời gian & thời điểm cho hiệu ứng: (ảnh)
- Start on click (Chỉ khởi động hiệu ứng khi click chuột vào clip)
- Start with Previous (Khởi động cùng với hiệu ứng ngay bên trên)
- Start After Previous (Khởi động sau khi hiệu ứng bên trên chấm dứt)
- Effect Options… ( Tùy chỉnh hiệu ứng )
- Timing… (Thời gian diễn ra hiệu ứng)
- Hide Advance Timeline ( tạm ẩn dòng timeline)
- Remove ( xóa bỏ hiệu ứng)
...
B- Khi đặt trỏ chuột ngay trên vạch màu của thanh timeline, có 3 vị trí trỏ chuột, với 3 chức năng khác nhau như sau:
1 - Đặt trỏ chuột ở sát biên trái vạch màu để điều chỉnh thời điểm bắt đầu hiệu ứng (Thời điểm kết thúc sẽ không thay đổi):
Trỏ chuột biến thành ký hiệu hai vạch thẳng với hai mũi tên hai phía và khung thông tin thời điểm bắt đầu (Start) và kết thúc hiệu ứng (End) tính bằng giây, sau đó click+ giữ và kéo ngang, chúng ta sẽ thay đổi thời điểm bắt đầu hiệu ứng: Kéo về phía trái sẽ bắt đầu sớm hơn; kéo về phía phải sẽ bắt đầu trễ hơn. (2 ảnh)
2 - Đặt trỏ chuột vào ngay giữa vạch màu để di chuyển song song, cùng lúc thời điểm bắt đầu và thời điểm kết thúc :
Trỏ chuột sẽ biến thành mũi tên hai đầu và khung thông tin thời gian, click+giữ và kéo ngang, chúng ta sẽ di chuyển song song, cùng lúc thời điểm bắt đầu và thời điểm kết thúc hiệu ứng về vị trí sớm hơn hoặc trễ hơn. (2 ảnh)
3 - Đặt trỏ chuột vào sát biên phải vạch màu để điều chỉnh thời điểm kết thúc hiệu ứng (thời điểm bắt đầu sẽ không thay đổi):
Trỏ chuột biến thành ký hiệu hai vạch thẳng với hai mũi tên hai phía và khung thông tin thời gian, click + giữ và kéo ngang, chúng ta sẽ thay đổi thời điểm kết thúc hiệu ứng: Kéo về phía trái sẽ kết thúc sớm hơn; kéo về phía phải sẽ kết thúc trễ hơn. (2 ảnh)
Cần chú ý phân biệt 3 vị trí chuột với 3 chức năng khác nhau trên thanh timeline trong ảnh trên
- Trên cửa sổ Animation Pane, click chuột phải vào timeline của ảnh 1, click chọn Start with Previous ( Chú ý: Tất cả hiệu ứng trong bài thí dụ này đều phải chọn Start with Previous ) (ảnh)
- Theo cách sử dụng cửa sổ Animation Pane đã hướng dẫn bên trên, điều chỉnh vạch màu trên timeline của ảnh 1, để Start: 0s, End: 4.2s (ảnh)
(Còn tiếp)







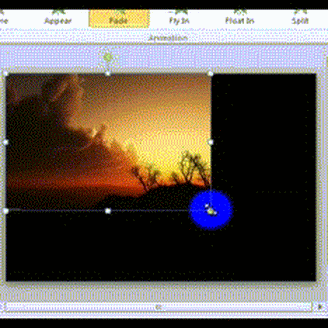






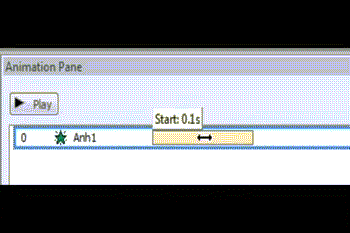





 Trích dẫn
Trích dẫn