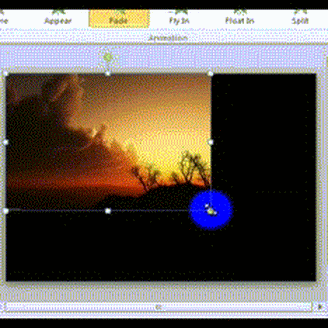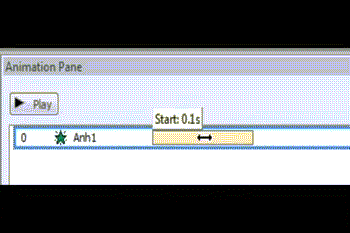Làm file trình diễn thơ bằng PowerPoint 2010 (tiếp theo)
* Giải thích thêm cho rõ về thời gian Start: 0s, End: 4.2s hiệu ứng Fade của Ảnh 1:
- Fade là hiệu ứng làm ảnh từ chỗ trong suốt, từ từ hiện rõ dần lên (Entrance). Hoặc ngược lại, ảnh mờ dần cho đến lúc biến mất (Exit).
- Hiệu ứng Fade trong Entrance chỉ có tác dụng trong giai đoạn xuất hiện của ảnh 1 mà thôi. Không liên quan gì đến giai đoạn trình diễn (Emphasis) và giai đoạn chấm dứt (Exit) của ảnh.
- Như vậy, thời điểm kết thúc (End: 4.2s ) ở đây không có nghĩa là ảnh sẽ biến mất sau 4,2 giây, mà chỉ có nghĩa là : Ảnh từ chỗ trong suốt, chưa có gì , cho đến lúc hiện rõ hoàn toàn là 4,2 giây. Sau đó, ảnh sẽ vẫn hiện hữu nếu slide chưa chấm dứt và chúng ta chưa ấn định giai đoạn kết thúc (Exit) cho ảnh.
- Có thể sẽ có thắc mắc: Tại sao lại là 4,2 giây, mà không làm chẵn 4 hoặc 5 giây ?
Khi ấn định thời gian cho hiệu ứng Fade này, ĐH vừa điều chỉnh, vừa xem thử. Thấy tốc độ ưng ý rồi thì dừng lại và ghi nhận. Lúc đó nó là 4,2 giây, thế thôi, không có gì đặc biệt. Nếu các bạn đặt ở mức 4 hoặc 5 giây thì cũng chẳng khác nhau lắm, vì khó ai có thể phân biệt nổi khoảng thời gian chênh lệch chỉ vài phần mười giây.
- Trong suốt quá trình làm việc, bất cứ lúc nào chúng ta cũng có thể xem trình diễn thực tế những gì mình đã làm trên PP, bằng các cách:
1- Bấm
F5 trên bàn phím : PP sẽ trình chiếu toàn bộ slide từ đầu đến thời điểm hiện tại , gồm cả nhạc nền nếu đã chèn vào.
2- Click chuột vào nút
Slide Show - sát bên dưới, phía trái màn hình : PP sẽ trình chiếu chỉ riêng slide đang được chọn ở cột Slide bên trái , không trình diễn âm thanh.(ảnh)
 3-
3- Click chuột vào nút
Reading View – ngay bên cạnh nút Slide Show: PP sẽ trình chiếu như với nút Slide Show, nhưng có thêm công cụ điều khiển. Có thể chạy ; dừng ; chuyển sang slide trước hoặc sau. Không trình diễn âm thanh.(ảnh)

- Chèn chữ “HÔM NAY” vào slide 1:
*Click chọn Slide 1 trong cột Slide bên trái.(1)
(Sau này, khi đã có thêm các slide khác, muốn chèn đối tượng vào slide nào thì chúng ta click chọn đúng slide đó.)
*Click thẻ Insert (2)
*Click Text Box (3) (ảnh)

*Đặt trỏ chuột ngay lên nền ảnh trong cửa sổ làm việc, click+giữ và kéo chéo góc thành một khung chữ nhật dài khoảng vừa đủ cho 2 chữ "HÔM NAY" , rồi thả nút chuột (2 ảnh)
Click + giữ chuột và kéo chéo góc:

Sau khi thả nút chuột:

*Gõ chữ “HÔM NAY” vào khung chữ vừa tạo.
*Dùng chuột kéo phủ để chọn toàn bộ chữ HÔM NAY (ảnh)

*Trong khung Font phía trên, click mở cửa sổ cuốn để chọn font chữ và cỡ chữ theo ý thích.(ảnh)
Chú ý: Font chữ phải được cài sẵn trên máy tính.

Sau khi chọn, kiểu font và kích cỡ sẽ được hiển thị ngay.
Trong bài thí dụ:
Font UTM Dai Co Viet, Size 72
Chú ý: Ngay sau khi chèn chữ vào slide, trong cửa sổ
Selection and Visibility sẽ xuất hiện biểu tượng layer của chữ có tên mặc định là
TextBox… . Nên click chuột vào đó và sửa tên lại là
HÔM NAY để dễ phân biệt với các layer khác khi chúng ta làm việc. Các layer khác cũng nên đặt tên theo đối tượng như thế. (ảnh)

Các layer ở tại đây cũng có tính năng tương tự trong Photoshop, như click chọn layer rồi bấm
Del để xóa đối tượng; Click vào biểu tượng con mắt để tạm thời ẩn layer; hay chọn layer rồi click vào các mũi tên bên dưới để chuyển layer xuống dưới hay chồng lên trên các layer khác…
*Với chữ “HÔM NAY” vẫn đang được chọn, click chuột vào thẻ Format (1), rồi Text Fill (2) để chọn màu cho chữ(ảnh)

Trong bảng màu hiện ra, click chọn màu cho chữ (trong bài thí dụ là màu vàng)
*Chữ “HÔM NAY” trong bài thí dụ không dùng đường viền mà chỉ dùng Glow, nhưng nếu muốn viền cho chữ, click chuột vào Text Outline ngay bên dưới Text Fill . Trong cửa sổ Text Outline, ngoài bảng màu để chọn, còn có thêm tùy chọn các kiểu đường viền (Dash) và kích cỡ đường viền (Weight) (ảnh)

- Áp dụng hiệu ứng Glow cho chữ “HÔM NAY”:
PP có nhiều cách để thực hiện cùng một công việc, điều quan trọng là chúng ta cần chọn cách nào gọn gàng, đỡ tốn công nhất. Áp dụng Glow cho chữ là một trong những việc như thế. Bởi áp dụng Glow là phải chọn nhiều thứ: Chọn kiểu (variation) + Chọn màu + Chọn mức đậm nhạt màu (độ trong suốt)+ Chọn kích cỡ. Mà mỗi lần vừa click chọn xong một thứ, là PP sẽ lập tức đóng hết cửa sổ và quay ra màn hình làm việc. Chúng ta lại phải click trở lại Format - Text Effect - Glow…để chọn thứ khác, nhiều lần như thế, vô cùng mất công. Các bạn nên làm đúng theo hướng dẫn sau đây, để chúng ta chỉ làm một lần duy nhất thôi :
Với chữ “HÔM NAY” vẫn đang được chọn, click chuột vào Text Effects (1) để mở cửa sổ cuốn. Trong cửa sổ cuốn, tiếp tục Click vào Glow (2) để mở cửa sổ Glow. Click chọn tiếp Glow Options… ở sát bên dưới của sổ Glow(3) (ảnh)

Cửa sổ Format Text Effects sẽ mở ra cho chúng ta.
Trong cửa sổ này, chúng ta click vào Presets (1)để chọn kiểu; Click vào Color (2) để chọn màu; Gạt nút Size hoặc click vào khung bên cạnh nó để chọn kích cỡ (3) ; Gạt nút Transparency hoặc click vào khung bên cạnh nó để chọn độ trong suốt (đậm nhạt). Tất cả đều sẽ được hiển thị ngay lập tức trên cửa sổ làm việc cho chúng ta quan sát và điều chỉnh, đến khi vừa ý thì click Close (5). (ảnh)

Theo hướng dẫn trên, chọn các mức độ Glow cho chữ “HÔM NAY”như sau:
*
Presets -> Glow variations : Hàng thứ 2, kiểu đầu tiên, sát bên trái ( Blue, 8pt glow, Accent color 1) (ảnh)

*
Color: Đen
*
Size: 7pt
*
Transparency: 11%
- Áp dụng Animations với hiệu ứng xuất hiện cho chữ “HÔM NAY”:
Thực hiện tương tự như áp dụng hiệu ứng cho Ảnh 1:
*Click chọn chữ “HÔM NAY”
*Click thẻ Animations
*Click Add Animation
*Trong phần Entrance, click chọn Fade. Trong cửa sổ Animation Pane sẽ xuất hiện dòng timeline của chữ “HÔM NAY”.
*Click chuột phải vào timeline, chọn Start With Previous.
*Điều chỉnh timeline ở mức thời gian Start: 3.4s, End: 6.5s
*Cuối cùng, click chọn chữ “HÔM NAY”, đặt trỏ chuột vào khung chữ, tìm vị trí để trỏ chuột biến thành biểu tượng 4 mũi tên 4 hướng , sau đó click+giữ chuột và kéo chữ đặt vào đúng vị trí như trong clip mẫu. (ảnh)

(Còn tiếp)
Giờ chuẩn bị soạn bài tiếp.





 Trích dẫn
Trích dẫn