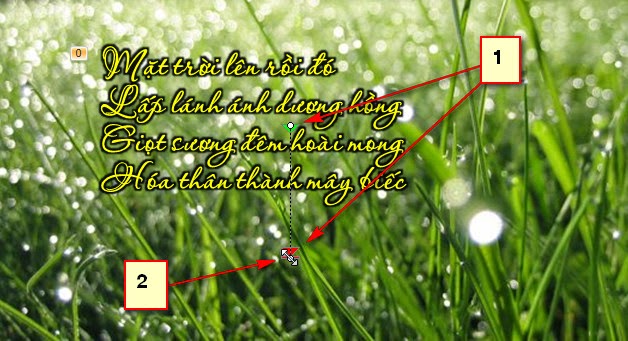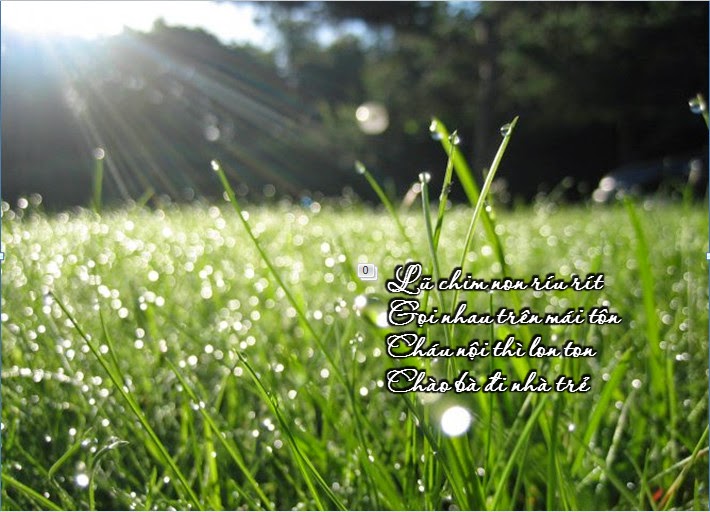Làm file trình diễn thơ bằng PowerPoint 2010 (tiếp theo)
Thông thường làm PowerPoint, chúng ta sẽ tiếp tục ấn định 2 giai đoạn tiếp theo ( Emphasis= Trình diễn và Exit=Kết thúc) của các đối tượng mà chúng ta đã chèn vào slide 1, rồi chấm dứt slide 1 để chuyển sang slide 2.
Nếu làm đúng trình tự như thế, thì lúc xem trình diễn, chúng ta sẽ thấy đoạn chuyển cảnh từ slide 1 sang slide 2 rất rõ: Toàn bộ nội dung slide trước sẽ biến mất, rồi hiển thị tiếp theo là nội dung của slide sau. (xem lại clip thảm họa “Đôi Dép” để đánh giá: http://www.slideboom.com/presentatio...3%B4i-D%C3%A9p)
Dù là sự chuyển tiếp này có thể nhanh hay chậm, nhưng với clip Thơ thì không hay lắm, bởi nó giống như bài thơ bị cắt khúc từng đoạn nhỏ. Sự liền lạc của mạch thơ, vần thơ không hoàn hảo.
Không để lộ giai đoạn chuyển tiếp slide, cho người xem có cảm tưởng từ đầu đến cuối chỉ có một slide duy nhất, thì mỗi người có một cách làm khác nhau. Cách của ĐH sử dụng trong bài thí dụ này, là lấy thời điểm mà tất cả các đối tượng trong slide (Hình ảnh+Chữ) đã xuất hiện đầy đủ và đang dừng lại (không có hiệu ứng nào) để chuyển sang slide kế tiếp. Lý do ? Bởi chúng ta cần điểm kết thúc của slide trước phải hoàn toàn trùng khớp với điểm bắt đầu của slide sau, mà chuyển tiếp vào thời điểm có hiệu ứng thì rất khó để 2 slide ráp nối trùng khớp với nhau được, dễ xảy ra hiện tượng chớp, giật, nháy… lúc chuyển slide.
Trở lại bài thí dụ, cụ thể ở slide 1 tại thời điểm này, tất cả các chữ và ảnh nền theo kịch bản đã xuất hiện đầy đủ, kế tiếp sẽ là giai đoạn trình diễn (Emphasis = dừng lại để người xem có đủ thời gian xem,đọc) và chúng ta sẽ chuyển sang slide 2 ngay lúc này.
Để điểm cuối của slide 1 trùng khớp với điểm đầu slide 2, chúng ta tạo slide 2 bằng cách sao chép từ slide 1:
Vì PowerPoint mặc định phải click chuột mỗi khi muốn chuyển slide , nên trước khi sao chép, chúng ta phải đặt các thông số để clip tự động chạy tuần tự từ slide đầu đến slide cuối:
-Click chuột phải vào slide 1 trong cột Slide sát bên trái (1), sau đó click thẻ Transitions (2) (ảnh)
-Trong thẻ Transitions, sát mép phải, trong khung Duration, giảm hết thông số xuống thành 00.01 (1). Kế tiếp, trong ngăn Advance Slide sát bên, bỏ chọn ô On Mouse Click (2). Sau đó, đánh dấu chọn vào ô After , đồng thời đặt thông số về 00:00.00 (3) (ảnh)
Bây giờ chúng ta đã có thể tiến hành sao chép slide:
-Click chuột phải vào slide 1 trong cột Slide sát bên trái (1), rồi click Duplicate Slide (2) (ảnh)
-Vì được sao chép từ slide 1, nên toàn bộ các đối tượng trong slide cùng các hiệu ứng cũ vẫn còn nguyên . Bây giờ, chúng ta chỉ giữ lại các đối tượng và xóa hết hiệu ứng cũ của chúng . (Xin cẩn thận: Chỉ xóa trong slide 2, và chỉ xóa hiệu ứng trong Animation Pane, chứ không xóa đối tượng trong Selection and Visibility).
Thực hiện như sau:
* Click chọn slide 2 trong cột slide, bên trái (ảnh)
(Chú ý: Chọn slide cẩn thận trước khi xóa để khỏi bị xóa nhầm trên slide khác)
* Trong cửa sổ Animation Pane, chọn tất cả hiệu ứng có trong đó (click chọn cái trên cùng, bấm và giữ phím Shift , rồi bấm cái dưới cùng; hoặc bấm và giữ phím Ctrl, rồi click chuột chọn từng cái), click chuột phải, chọn Remove. (ảnh)
Bây giờ chúng ta đã có slide 2 với ảnh nền cùng toàn bộ chữ nhưng chưa có một hiệu ứng nào như ảnh dưới: (ảnh)
Tất cả các chữ đã có hiệu ứng xuất hiện (Entrance) trong slide 1, bây giờ chuyển sang slide 2, chúng ta gán các hiệu ứng tiếp theo cho chúng:
*Emphasis – Trình diễn nổi bật : Để nguyên trạng, không gán hiệu ứng.
*Exit – Kết thúc: Tương tự như đã gán hiệu ứng trước đây: Click Animations - > Add Animation, nhưng bây giờ là chọn hiệu ứng trong phần Exit, với các thông số cho từng đối tượng như sau:
• Hiệu ứng Exit cho chữ “Hôm nay”:
Fly Out
Effect Options -- > To Top (hướng lên)
Start: 2.7s, End: 5.3s
• Hiệu ứng Exit cho chữ “sẽ thành”:
Fly Out
Effect Options -- > To Top (hướng lên)
Start: 2.7s, End: 5.8s
• Hiệu ứng Exit cho chữ “quá khứ”:
Fly Out
Effect Options -- > To Top (hướng lên)
Start: 2.7s, End: 6.3s
• Hiệu ứng Exit cho vạch “---------------”:
Fload Out
Effect Options - > Fload Down (hướng xuống)
Start: 2.3s, End: 3.3s
• Hiệu ứng Exit cho chữ “Thu Phong”:
Fload Out
Effect Options - > Fload Down (hướng xuống)
Start: 2.3s, End: 3.3s
Sau khi gán hiệu ứng cho các đối tượng trong slide, cửa sổ Selection and Visibility và Animation Pane sẽ như thế này : (ảnh)
Khi thực hiện được đến đây rồi thì các bạn nên bấm F5 để xem lại clip. Nếu clip trình diễn trơn tru, từ đầu cho đến lúc các dòng chữ biến mất mà không bị chớp giật chỗ nào thì đã đạt yêu cầu kỹ thuật.
GC: Mọi vướng mắc với cách thực hiện bài, xin các bạn gửi thẳng lên topic này để được hổ trợ.Giải thích thêm:
Chúng ta không gán hiệu ứng trình diễn (Emphasis) cho các đối tượng này, thì sau hiệu ứng xuất hiện (Entrance), các đối tượng sẽ được cố định tại chỗ và hình thức sẽ không có gì thay đổi. Chúng ta gán hiệu ứng kết thúc (Exit) chỉ bắt đầu sau 2.3s hoặc 2.7s, đó là thời gian đủ để xem, sau đó mới bắt đầu hiệu ứng kết thúc (Exit), các chữ sẽ thoát ra khỏi khung hình hoặc mờ dần rồi biến mất.
(còn tiếp)





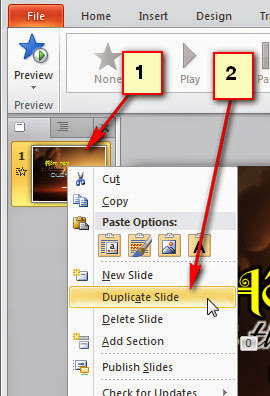
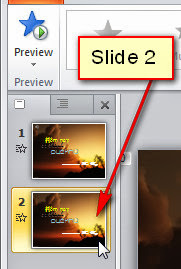




 Trích dẫn
Trích dẫn